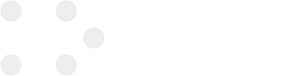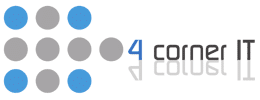Enhance your PowerPoint presentations effortlessly with Microsoft 365 Copilot, utilizing AI-generated creative prompts from Copilot AI for professional and engaging slides. Craft captivating styles and ensure a coherent structure, incorporating speaker notes and Copilot features for top-notch results. By exploring Copilot’s templates, themes, and best practices, you can efficiently streamline your presentation creation process and deliver compelling content. Explore the power of Copilot to elevate your presentation game further.
Using Copilot for PowerPoint Presentations
To enhance your PowerPoint presentations efficiently, leverage Microsoft 365 Copilot for seamless assistance in creating engaging slideshows. When aiming for professional presentations, Copilot can assist you in crafting a creative and compelling presentation style. With its AI-powered presentation enhancement, you can ensure beautiful presentations with a coherent structure. By utilizing Copilot, you can create comprehensive presentations that captivate your audience.
Incorporating speaker notes and utilizing Copilot’s features can elevate your presentation style. Whether you need help with design elements, content suggestions, or overall flow, Copilot is there to help you deliver a top-notch presentation. Additionally, by subscribing to Microsoft 365, you unlock many subscription benefits that enhance your presentation creation process.
Make the most of Copilot to streamline your presentation preparation, resulting in polished and impactful slideshows that leave a lasting impression on your audience.
Leveraging Templates and Themes
Enhance your PowerPoint presentations by harnessing the power of templates and themes through Microsoft 365 Copilot for a more engaging and professional slideshow creation experience. Leveraging templates and PowerPoint themes can significantly streamline the creation of business presentations. Starting with a corporate template ensures a cohesive and concise presentation. Incorporating relevant images into your slides enhances visual appeal and aids in conveying information effectively.
Copilot AI prompts within Microsoft 365 enable you to create a presentation from a file seamlessly. By selecting the Copilot button in the Home tab and choosing ‘Create presentation from file,’ you can easily import content from existing documents, such as Word files. This integration allows a smoother transition from written content to a visually engaging slideshow.
Utilizing Copilot for Microsoft 365 and leveraging templates and themes empowers you to craft polished presentations efficiently, ensuring your message is delivered clearly and professionally.
Creating Presentations From Word Files
When moving from utilizing templates and themes to creating presentations from Word files, seamlessly integrate your written content into visually engaging slideshows using Copilot AI prompts in Microsoft 365.
To create a presentation from a Word file, select the Copilot button in the Home tab, click ‘Create presentation from file,’ and choose the Word document. Copilot will assist you in editing the presentation as needed, ensuring a coherent structure.
Consider breaking down your presentation into sections for better organization and flow. This process helps you update channels efficiently and saves time on repetitive tasks.
With Copilot’s natural language capabilities and rich knowledge base, you can quickly transform your Word document into a compelling draft presentation. Remember to leverage the share tray to collaborate with others seamlessly.
Best Practices for Word Documents
For optimal utilization of Copilot AI when creating presentations from Word documents, implement the following best practices to streamline your content transformation process efficiently.
Utilize Word Styles to assist Copilot in understanding the structure of your document effectively. Including relevant images in the Word document enhances your presentation’s visual appeal and comprehension.
Starting with your organization’s template ensures a cohesive and professional look throughout the slides. Remember that Copilot operates most effectively with Word documents under 24 MB.
By following these guidelines, you can ensure a coherent structure and smooth transition from your Word document to a well-crafted presentation.
When using Copilot, remember to click on the Copilot button in the Home tab of PowerPoint to initiate the process effortlessly. Incorporate these best practices to create a compelling draft presentation that you can further refine with the help of tools like Speaker Coach for an engaging and polished final result.
Getting Started with Copilot in Powerpoint
To initiate your journey with Copilot in PowerPoint, navigate to the Home tab and select the Copilot button to quickly access various features for creating dynamic presentations. With Microsoft 365 Copilot, you can quickly start your PowerPoint presentation using AI prompts, templates, and best practices.
Begin by outlining what you plan to cover in your presentation. Start by outlining in OneNote, giving context to Copilot, setting the role, specifying the audience, and running the prompt for a detailed response. Once you have the outline, review and edit it, adding personal touches and using OneNote as a research tool.
Then, create handouts by copying the outline and drafting an article using Microsoft Word and Copilot. Save the handout to OneDrive and add images for appeal.
For the slide deck, open PowerPoint, select Copilot, create a draft presentation, review and edit it, practice with Speaker Coach, and utilize Copilot for assistance throughout the preparation process. This process will help you efficiently create a captivating PowerPoint presentation.
Enhancing Presentation Outlines With Copilot
Consider leveraging Copilot in PowerPoint to enhance your presentation outlines effortlessly. When creating your presentation outlines, Copilot from Microsoft 365 can be valuable in helping you craft content tailored to your audience’s specifications.
Start by setting the role for Copilot in creating content and providing specific details on what you want it to cover. By running the prompt for a detailed response, you can ensure that the outline aligns with your goals.
Once you have the initial outline, review and edit it to add personal touches and ensure accuracy. Use OneNote as a research tool to customize the outline further with additional notes or supporting materials. If needed, ask Copilot to add more content to enrich your presentation.
Additionally, you can utilize Copilot to create handouts by copying the outline and drafting an article in Microsoft Word. Remember to review, edit, and enhance the handout with images to make it visually appealing.
Optimizing Slide Deck Creation
Enhance your presentation preparation process by leveraging Copilot in PowerPoint to optimize the creation of your slide deck effortlessly. When optimizing slide deck creation, consider the following:
- Utilize Microsoft 365 Copilot
- Integrate Copilot into PowerPoint for seamless assistance.
- Select the Perfect Template
- Choose a suitable template to enhance your slide designs.
- Incorporate Organization’s Template
- Ensure consistency by using your organization’s template for a professional look.
- Leverage Copilot AI Prompts
Take advantage of Copilot’s AI prompts to streamline the creation process efficiently.
Transform Your PowerPoint Presentations with Microsoft 365 Copilot AI Prompting
Microsoft 365 Copilot AI prompts offer a game-changing solution for streamlining your PowerPoint presentation creation process.
By leveraging templates, integrating content from Word documents, and receiving intelligent prompts, you can enhance your slides and engage your audience with captivating visual narratives.
Revolutionize your PowerPoint presentations with Microsoft 365 Copilot’s guidance from 4 Corner IT, a WheelHouse IT company. Ready to elevate your slides to the next level? Get started now and let us help you navigate the software for seamless and professional presentations!